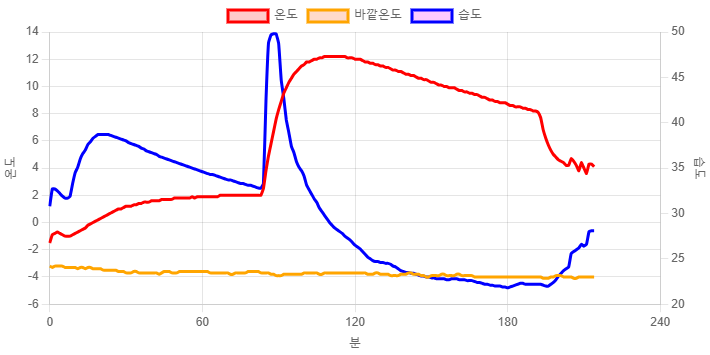Next.js에서 chart.js를 이용해서 그래프 그리기
지난 시간에 이어서…
- 지난 시간에 라즈베리파이 피코로 실외에 있는 고양이 겨울집 내부의 온/습도를 측정한 다음, mqtt 통신을 통해서 원격의 구독서버가 값을 받아오는 것을 포스팅 했었습니다.
- 오늘은 이 값을 이용해서 그래프를 그리는 페이지를 작성해 보겠습니다.
서버로그를 JSON으로 변환
- 구독 서버가 출력하는 로그는 이런 형태인데요
2025-02-20 22:39:40 {"device_id": "d2", "humidity": 30.8, "temperature": -1.5}
2025-02-20 22:40:22 {"device_id": "d2", "humidity": 32.7, "temperature": -0.9}
2025-02-20 22:41:22 {"device_id": "d2", "humidity": 32.7, "temperature": -0.8}
- 저기서 날짜 시간 부분을 time 프로퍼티로 추가했습니다.
- 그리고 기상청 데이터를 기반으로 해당 시간에 기록된 실외 온도를 out 프로퍼티로 추가했습니다.
[{"time": "2025-02-20 22:39:40", "device_id": "d2", "humidity": 30.8, "temperature": -1.5,"out": -3.2},
{"time": "2025-02-20 22:40:22", "device_id": "d2", "humidity": 32.7, "temperature": -0.9,"out": -3.3},
{"time": "2025-02-20 22:41:22", "device_id": "d2", "humidity": 32.7, "temperature": -0.8,"out": -3.2}]
- 파일의 실제 길이는 더 길겠죠??
next.js 설치
- npm을 이용해서 next.js를 설치해주세요. 이때 타입스크립트를 이용하겠습니다.
- 디렉토리나 인덱스 페이지와 컴포넌트 구성은 각자 알아서 해주시면 됩니다.
JSON 로딩 유틸리티 모듈
- JSON 파일을 로딩하는 간단한 모듈을 아래와 같이 작성합니다.
import jsonData from '../data/log-0220.json'; // JSON 파일 경로
interface THItem {
time: string;
temperature: number;
humidity: number;
device_id: string;
out: number,
}
export const getJsonData = (): THItem[] => {
return jsonData as THItem[];
};
차트를 그려주는 컴포넌트
- chart.js를 이용해서 그래프를 그려주는 컴포넌트를 작성했습니다.
'use client';
import React, {ComponentType} from 'react';
import {Line} from 'react-chartjs-2';
import {Chart as ChartJS, LinearScale, PointElement, LineElement, Legend} from 'chart.js';
import type {ChartData, ChartOptions} from 'chart.js';
ChartJS.register(
LinearScale,
PointElement,
LineElement,
Legend
);
interface Props {
data: {
time: string,
device_id: string,
temperature: number,
humidity: number,
out: number,
}[];
}
const Chart1Client: ComponentType<Props> = ({data}) => {
const chartData: ChartData = {
labels: data.map((_, index) => index),
datasets: [
{
label: "온도",
data: data.map(item => item.temperature),
borderColor: 'red',
backgroundColor: 'rgba(255, 0, 0, 0.2)',
tension: 0.1,
pointRadius: 0,
yAxisID: 'y1',
},
{
label: "바깥온도",
data: data.map(item => item.out),
borderColor: 'orange',
backgroundColor: 'rgba(255, 69, 0, 0.2)',
tension: 0.1,
pointRadius: 0,
yAxisID: 'y1',
},
{
label: "습도",
data: data.map(item => item.humidity),
borderColor: 'blue',
backgroundColor: 'rgba(255, 0, 255, 0.2)',
tension: 0.1,
pointRadius: 0,
yAxisID: 'y2',
}],
};
const chartOptions: ChartOptions = {
scales: {
x: {
title: {
display: true,
text: '분',
},
type: 'linear',
ticks: {
stepSize: 60,
}
},
y1: {
type: 'linear',
display: true,
position: 'left',
title: {
display: true,
text: '온도',
},
},
y2: {
type: 'linear',
display: true,
position: 'right',
grid: {
drawOnChartArea: false,
},
title: {
display: true,
text: '습도',
},
},
},
};
return (
<Line data={chartData} options={chartOptions}></Line>
);
}
export default Chart1Client;
- 그리하여 아래와 같은 차트를 그릴 수 있었습니다.
시연연상
- 이 차트를 활용한 영상도 함께 봐주시면 감사하겠습니다.