AWS API-GATEWAY에서 이미지 파일을 읽어보자
- API-GATEWAY를 통해서 Rest API를 구현할 경우 기본적으로 텍스트 형태의 반응값을 받게 됩니다.
- 그런데 프록시 서버등을 통해서 이미지 파일을 그대로 전달받는 경우, 결과가 이진(BINARY) 데이터여야만 하죠
- 이럴 때 설정을 어떻게 하는지 소개해보고자 합니다.
- 먼저 API 설정 메뉴로 가주세요.
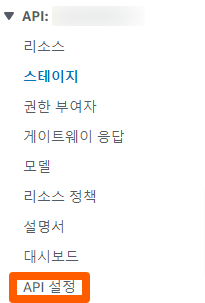
- 거기서 이진 미디어 유형 관리를 선택해주세요. 그런 다음 아래처럼 image/png를 입력해주세요.
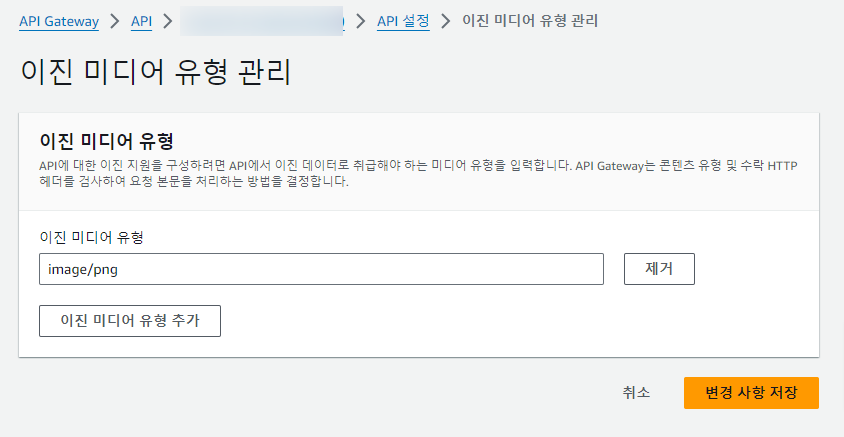
- 그런 다음에 해당 리소스 상의 메소드에서 “메서드 응답” 탭으로 이동합니다. 편집을 클릭해서 아래와 같이 입력합니다.
- 이렇게 Content-Type을 설정해 줘야 합니다.
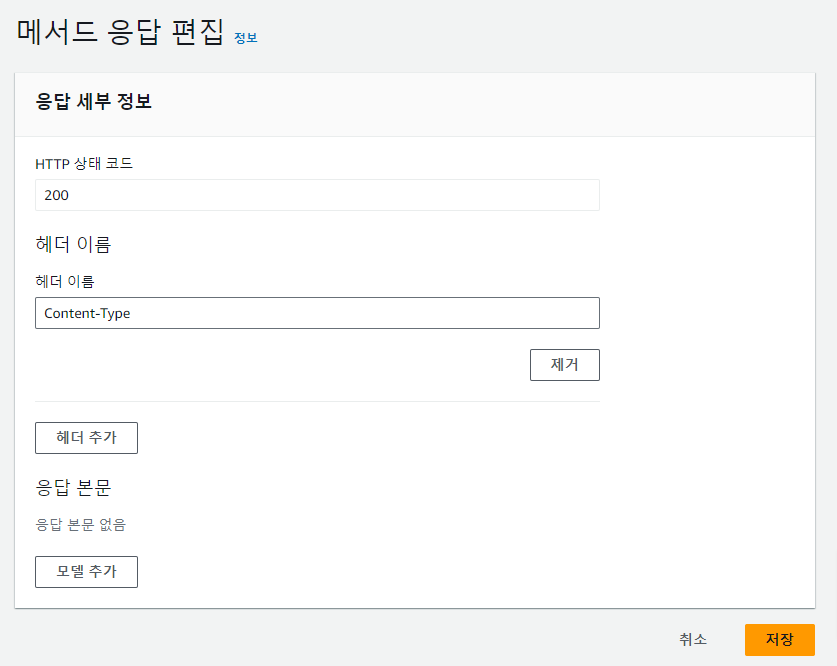
- 마지막으로 “통합 응답” 택에서 편집을 클릭해주세요.
- 콘텐츠 처리를 “이진으로 변환”으로 지정하고
- 아까 입력한 Content-Type을 ‘image/png’로 입력해주세요. 여기서 중요한 점은 작은따옴표를 함께 입력한다는 점 입니다.
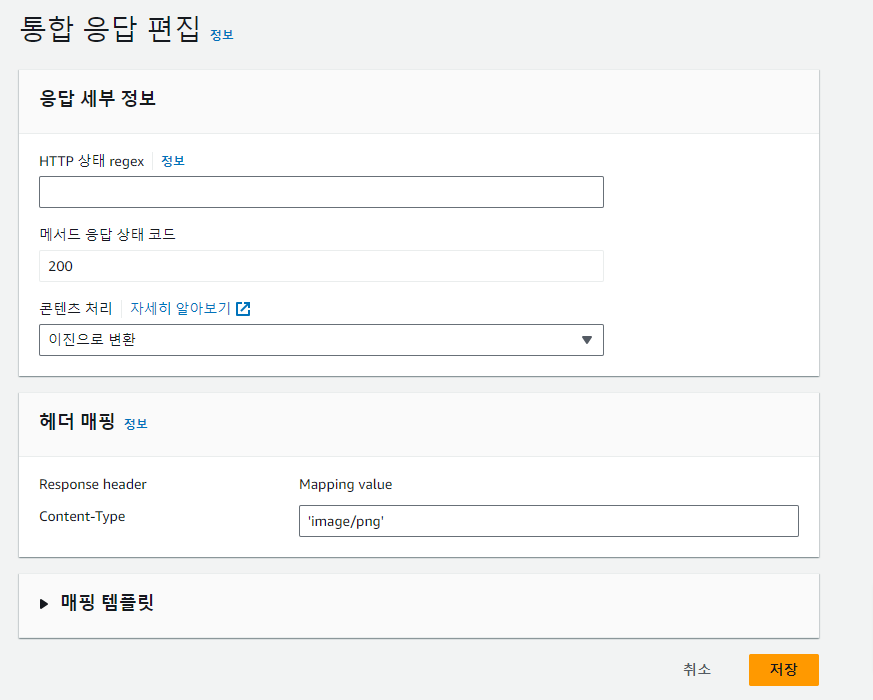
- 그러면 이미지가 온전히 전달되는 것을 확인 할 수 있습니다.

- 제대로 설정이 되지 않으면
{"message": "Internal server error"}가 출력된다던가, 이진 파일이 텍스트로 출력되는 결과가 나타날수도 있으니 위 과정을 그대로 따라해주세요.










