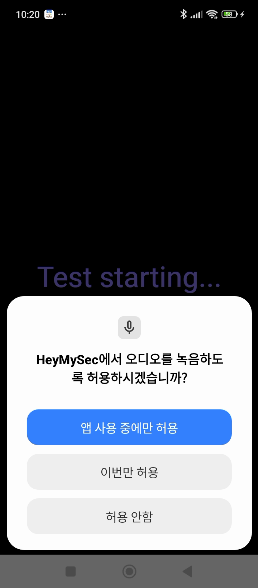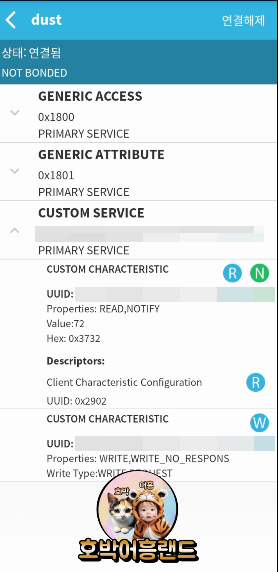from micropython import const
import struct
import bluetooth
import time
_ADV_TYPE_FLAGS = const(0x01)
_ADV_TYPE_NAME = const(0x09)
_ADV_TYPE_UUID16_COMPLETE = const(0x3)
_ADV_TYPE_UUID32_COMPLETE = const(0x5)
_ADV_TYPE_UUID128_COMPLETE = const(0x7)
_ADV_TYPE_UUID16_MORE = const(0x2)
_ADV_TYPE_UUID32_MORE = const(0x4)
_ADV_TYPE_UUID128_MORE = const(0x6)
_ADV_TYPE_APPEARANCE = const(0x19)
_ADV_MAX_PAYLOAD = const(31)
_IRQ_CENTRAL_CONNECT = const(1)
_IRQ_CENTRAL_DISCONNECT = const(2)
_IRQ_GATTS_WRITE = const(3)
_FLAG_READ = const(0x0002)
_FLAG_WRITE_NO_RESPONSE = const(0x0004)
_FLAG_WRITE = const(0x0008)
_FLAG_NOTIFY = const(0x0010)
_UART_UUID = bluetooth.UUID("10000001-1000-1000-1000-100000000000")
_UART_TX = (
bluetooth.UUID("10000003-1000-1000-1000-100000000000"),
_FLAG_READ | _FLAG_NOTIFY,
)
_UART_RX = (
bluetooth.UUID("10000002-1000-1000-1000-100000000000"),
_FLAG_WRITE | _FLAG_WRITE_NO_RESPONSE,
)
_UART_SERVICE = (
_UART_UUID,
(_UART_TX, _UART_RX),
)
def advertising_payload(limited_disc=False, br_edr=False, name=None, services=None, appearance=0):
payload = bytearray()
def _append(adv_type, value):
nonlocal payload
payload += struct.pack("BB", len(value) + 1, adv_type) + value
_append(
_ADV_TYPE_FLAGS,
struct.pack("B", (0x01 if limited_disc else 0x02) + (0x18 if br_edr else 0x04)),
)
if name:
_append(_ADV_TYPE_NAME, name)
if services:
for uuid in services:
b = bytes(uuid)
if len(b) == 2:
_append(_ADV_TYPE_UUID16_COMPLETE, b)
elif len(b) == 4:
_append(_ADV_TYPE_UUID32_COMPLETE, b)
elif len(b) == 16:
_append(_ADV_TYPE_UUID128_COMPLETE, b)
# See org.bluetooth.characteristic.gap.appearance.xml
if appearance:
_append(_ADV_TYPE_APPEARANCE, struct.pack("<h", appearance))
if len(payload) > _ADV_MAX_PAYLOAD:
raise ValueError("advertising payload too large")
return payload
def decode_field(payload, adv_type):
i = 0
result = []
while i + 1 < len(payload):
if payload[i + 1] == adv_type:
result.append(payload[i + 2 : i + payload[i] + 1])
i += 1 + payload[i]
return result
def decode_name(payload):
n = decode_field(payload, _ADV_TYPE_NAME)
return str(n[0], "utf-8") if n else ""
def decode_services(payload):
services = []
for u in decode_field(payload, _ADV_TYPE_UUID16_COMPLETE):
services.append(bluetooth.UUID(struct.unpack("<h", u)[0]))
for u in decode_field(payload, _ADV_TYPE_UUID32_COMPLETE):
services.append(bluetooth.UUID(struct.unpack("<d", u)[0]))
for u in decode_field(payload, _ADV_TYPE_UUID128_COMPLETE):
services.append(bluetooth.UUID(u))
return services
class BLESimplePeripheral:
def __init__(self, ble, name="dust"):
self._ble = ble
self._ble.active(True)
self._ble.irq(self._irq)
((self._handle_tx, self._handle_rx),) = self._ble.gatts_register_services((_UART_SERVICE,))
self._connections = set()
self._write_callback = None
self._payload = advertising_payload(name=name, services=[_UART_UUID])
self._advertise()
def _irq(self, event, data):
# Track connections so we can send notifications.
if event == _IRQ_CENTRAL_CONNECT:
conn_handle, _, _ = data
print("New connection", conn_handle)
self._connections.add(conn_handle)
elif event == _IRQ_CENTRAL_DISCONNECT:
conn_handle, _, _ = data
print("Disconnected", conn_handle)
self._connections.remove(conn_handle)
# Start advertising again to allow a new connection.
self._advertise()
elif event == _IRQ_GATTS_WRITE:
conn_handle, value_handle = data
value = self._ble.gatts_read(value_handle)
if value_handle == self._handle_rx and self._write_callback:
self._write_callback(value)
def send(self, data):
for conn_handle in self._connections:
self._ble.gatts_notify(conn_handle, self._handle_tx, data)
def is_connected(self):
return len(self._connections) > 0
def _advertise(self, interval_us=500000):
print("Starting advertising")
self._ble.gap_advertise(interval_us, adv_data=self._payload)
def on_write(self, callback):
self._write_callback = callback